Unlocking Deeper Insights with SharePoint Site Usage
By
 Khoa Q.
Khoa Q.
Published 2 years ago
~3 minute read

SharePoint sites are powerful tools for collaboration and content management, but sometimes you need more detailed insights into their usage. While SharePoint provides high-level site usage information, it may not always give you the full picture. In such cases, you can harness the Audit report available in the compliance center to dive deeper into your site's activities. In this guide, we'll walk you through the process of accessing and utilizing this valuable resource.
Step 1: Access the Compliance Center To begin, you'll need compliance administration manager access or assistance from someone with the necessary permissions to run the Audit report for you. Once you have the required access, follow these steps:
- Go to Microsoft Compliance Center.
Step 2: Select the Audit Report In the Compliance Center, locate the "Audit" option in the left navigation menu and click on it. This is where you'll find the Audit report, which provides a comprehensive overview of activities within your SharePoint site.
Step 3: Configure the Report Before running the report, you'll need to configure it to suit your needs. Here's how:
-
Note that the default retention period for Audit (Standard) has changed from 90 days. Make sure this aligns with your requirements.
-
Under the "File, folder, or site" section, enter the site collection for which you want to generate the report. This allows you to focus on a specific area of interest within your SharePoint environment.
-
In the "Activities - friendly names" section, select the specific activities you want to include in the report. This will help you narrow down the information you're looking for. Note that we selected only few of the available activities you can choose from. If you are curious to see all available activities, you can download the full list here: List of all compliance center activities for audit
-
Additionally, you can adjust other options as needed. For example, you can specify particular users or keywords to refine your search further.
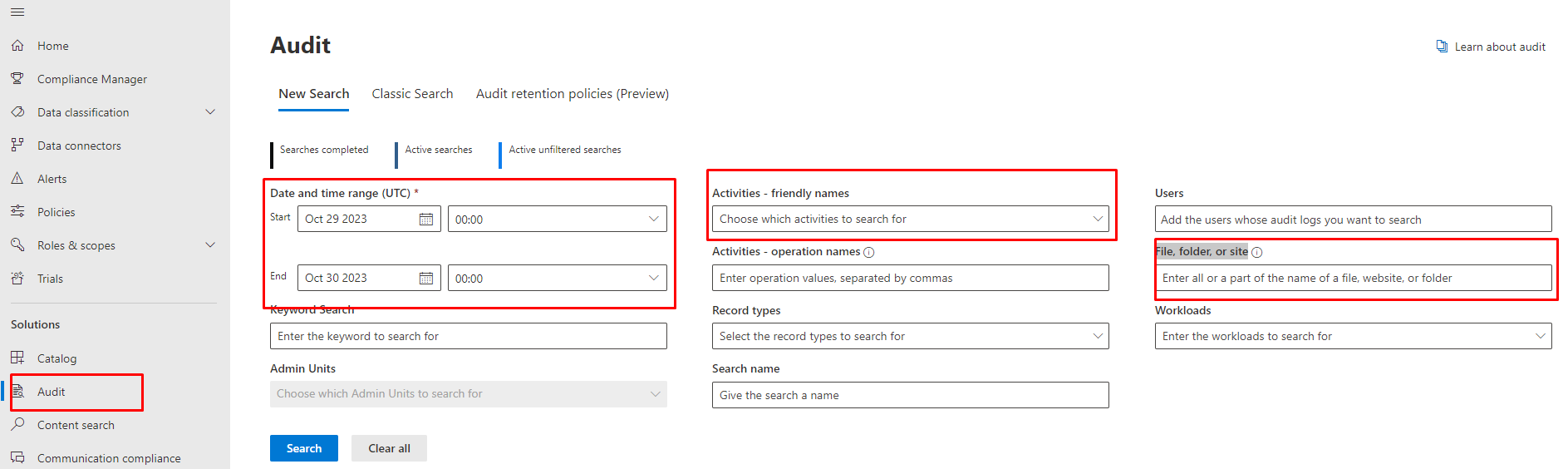
Step 4: Run the Report Once you've configured the report to your preferences, hit the "Search" button to initiate the report generation. The system will compile the data, and you'll soon have access to a wealth of information about the activities within your SharePoint site.
File and page activities
- Accessed file
- Checked in file
- Copied file
- Deleted file
- Downloaded file
- Modified file
- Moved file
- Renamed file
- Restored file
- Uploaded file
- Viewed page
Folder activities
- Copied folder
- Created folder
- Deleted folder
SharePoint list activities
- Created list item
- Deleted list item
- Restored list item
- Updated list item
Sharing and access request activities
- Created secure link
- Used secure link
Synchronization activities
- Allowed computer to sync files
- Downloaded files to computer
- Downloaded file changes to computer
- Uploaded files to document library
- Uploaded file changes to document library
Other SharePoint activities
- User signed in to SharePoint
By following these steps, you can unlock deeper insights into your SharePoint site's usage and gain a better understanding of how it's being utilized. This information can be invaluable for optimizing your site's performance and ensuring that it meets your organization's specific needs. So, don't hesitate to explore the Audit report in the Compliance Center to take full advantage of your SharePoint capabilities.



